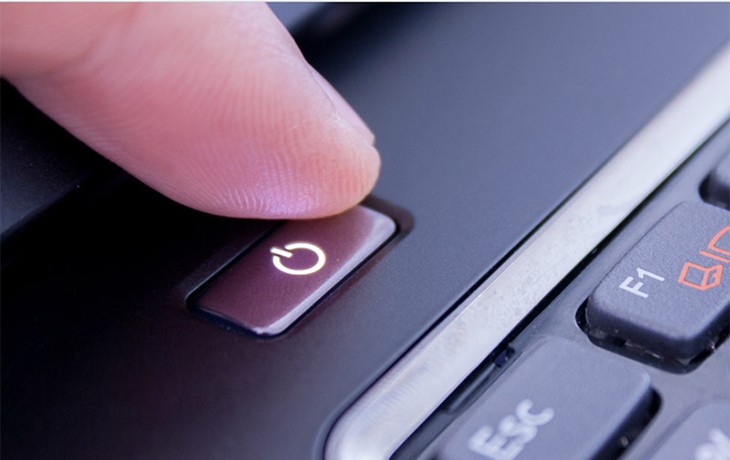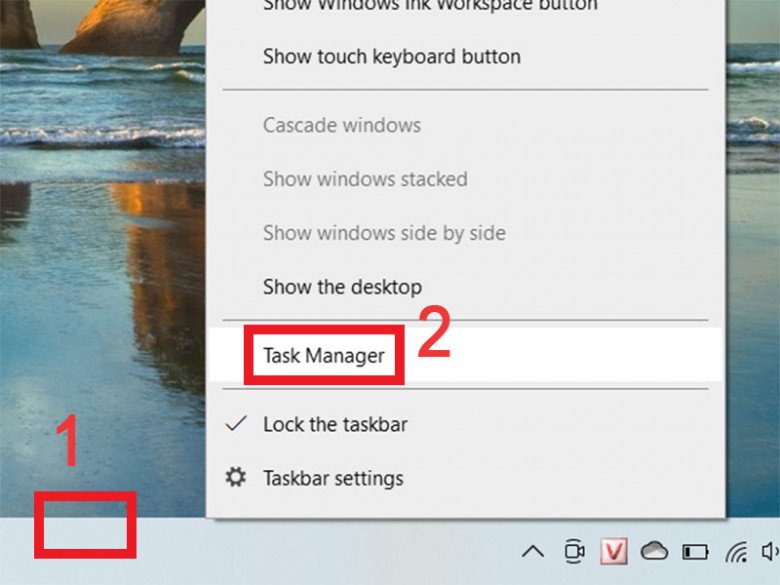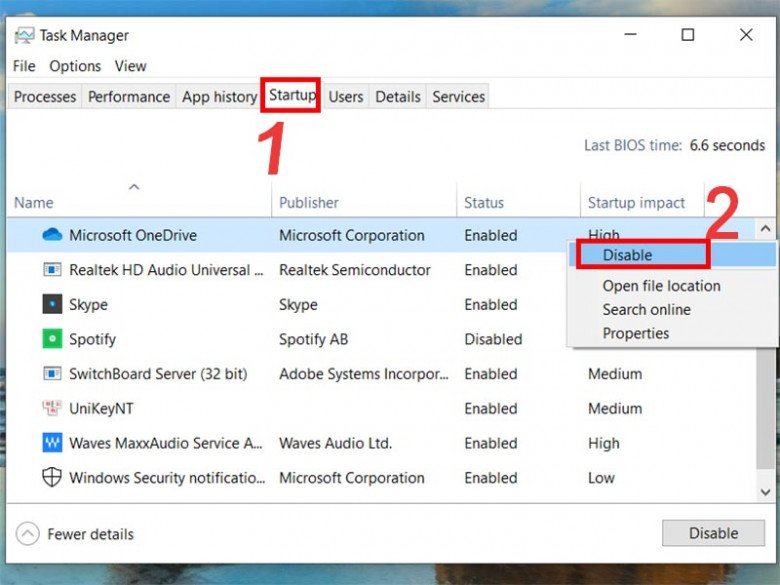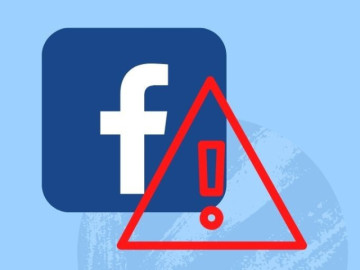Tình trạng laptop nóng lên không phải là điều hiếm gặp, nhưng về lâu dài sẽ ảnh hưởng đến tuổi thọ và chức năng của máy.
Khi bạn sử dụng laptop lâu ngày, hoặc tải những tác vụ nặng, mở nhiều tab,...sẽ khiến laptop nóng dần lên, dung lượng pin mau tuột và có thể xảy ra vấn đề hỏng chip, hỏng CPU. Vì vậy để làm mát laptop một cách hiệu quả, hãy thử những cách dưới đây.
Sử dụng quạt tản nhiệt
Sử dụng đế/quạt tản nhiệt là cách đơn giản và thông dụng nhất để làm mát tức thời cho laptop. Một số laptop có khe tản nhiệt ở mặt đáy, vì vậy nếu được đặt trên mặt bàn thông thường, hiệu quả tản nhiệt sẽ không cao. Nếu bạn sử dụng đế tản nhiệt sẽ tạo được khoảng không giữa mặt bàn và đáy laptop, giúp không khí lưu thông tốt hơn và làm giảm nhiệt laptop. Tuy nhiên, đế tản nhiệt không thuận tiện để mang đi công tác hay du lịch, và vì sử dụng nguồn qua cổng USB của laptop nên cũng gây ảnh hưởng đến dung lượng pin.
Sử dụng đế/quạt tản nhiệt là cách đơn giản và thông dụng nhất để làm mát tức thời cho laptop
Tra keo tản nhiệt cho CPU
Đây là phương pháp được sử dụng bởi những người có am hiểu và có kinh nghiệm trong việc lắp đặt laptop, hoặc được áp dụng cho những chiếc laptop lâu năm, khả năng tản nhiệt suy giảm.
Bạn cần làm sạch và lau khô CPU bằng cồn, sau đó tra một lượng keo vừa đủ vào và tản đều trên bề mặt CPU.
Tra keo tản nhiệt cho CPU là phương pháp đòi hỏi bạn phải có kinh nghiệm trong việc lắp đặt laptop
Tuy nhiên, nếu không tự tin với khả năng tự tra keo của mình, tốt nhất bạn hãy đem laptop đến các cửa hàng vệ sinh uy tín để tránh làm hư hỏng các bộ phận bên trong.
Sử dụng laptop ở môi trường thoáng mát
Đây là phương pháp dễ thực hiện nhất nhưng lại bị nhiều người bỏ qua. Đôi khi chúng ta vô tình đặt laptop trên các bề mặt như: kính, gối, nệm,...mà không biết rằng những chất liệu ấy sẽ khiến các lỗ thông khí trên laptop bị bưng bít và khó tản nhiệt ra ngoài. Do đó, một chiếc bàn đặt laptop chuyên dụng là rất cần thiết.
Nên để laptop ở mặt trước phẳng thoáng mát và có nhiệt độ thích hợp
Thường xuyên vệ sinh tổng thể laptop
Laptop lâu ngày không được vệ sinh cũng là nguyên nhân gây nên tình trạng nóng máy liên tục. Bạn nên thường xuyên mang laptop đi vệ sinh ở các cửa hàng, trung tâm sửa chữa chuyên dụng. Khi ấy laptop của bạn sẽ được kiểm tra kĩ lưỡng để tìm ra nguyên nhân cốt lõi làm nóng máy.
Tắt laptop khi không sử dụng
Nhiều chị em có thói quen để máy ở trạng thái Sleep thay vì Shutdown với lý do nhanh chóng và tiện lợi cho lần sử dụng kế tiếp. Điều này sẽ làm máy nóng lên và ảnh hưởng không tốt đến khả năng hoạt động.
Hãy tắt laptop bằng nút Shutdown khi không sử dụng nữa
Bên cạnh đó, hãy tắt bớt các tab hay ứng dụng không cần thiết để CPU không phải chạy quá nhiều chương trình.
Làm sạch bề mặt laptop
Laptop sau một thời gian sử dụng sẽ tích tụ bụi bẩn, vi khuẩn, tóc,...trên bàn phím, màn hình, khe tản nhiệt, khiến laptop không được thông khí nên sẽ mau nóng hơn.
Hãy vệ sinh bề mặt laptop thường xuyên để làm sạch bụi bẩn và hạn chế tăng nhiệt
Để giải quyết tình trạng này, bạn nên dùng một bộ cọ chuyên dụng để vệ sinh laptop và bình xịt khí nén để làm sạch những bụi bẩn cứng đầu.
Nâng cấp CPU
Sau một quá trình sử dụng, CPU không thể cung cấp đủ khả năng hoạt động cho quạt tản nhiệt và tấm tản nhiệt của laptop, khiến chúng không còn hoạt động hiệu quả như lúc ban đầu.
Nâng cấp CPU cũng là một cách giúp laptop tản nhiệt tốt hơn
Khi ấy, bạn hãy nâng cấp một chiếc CPU có công suất lớn hơn để tấm tản nhiệt và quạt tản nhiệt hoạt động hiệu quả. Đồng thời, nâng cấp CPU cũng khiến laptop của bạn vận hành mượt mà hơn.
Tắt các phần mềm chạy ngầm bằng Task Manager
Thỉnh thoảng sẽ có một vài phần mềm, ứng dụng chiếm khá nhiều không gian của RAM, hoặc có những phần mềm nào đó hoạt động xung đột với nhau, hoặc có phần mềm bị lỗi, bị treo,...Tất cả những vấn đề này đều là nguyên nhân khiến laptop bị nóng lên và hoạt động kém hiệu quả. Vì vậy bạn có thể dùng TaskManager để tắt bớt các phần mềm chạy ngầm.
Bước 1: Click chuột phải vào thanh Taskbar, chọn Task Manager
Bước 2: Chọn vào tab ‘Startup’, nhấn chuột phải vào ‘High’, nếu thấy phần mềm nào không cần thiết, hãy chọn Disable.